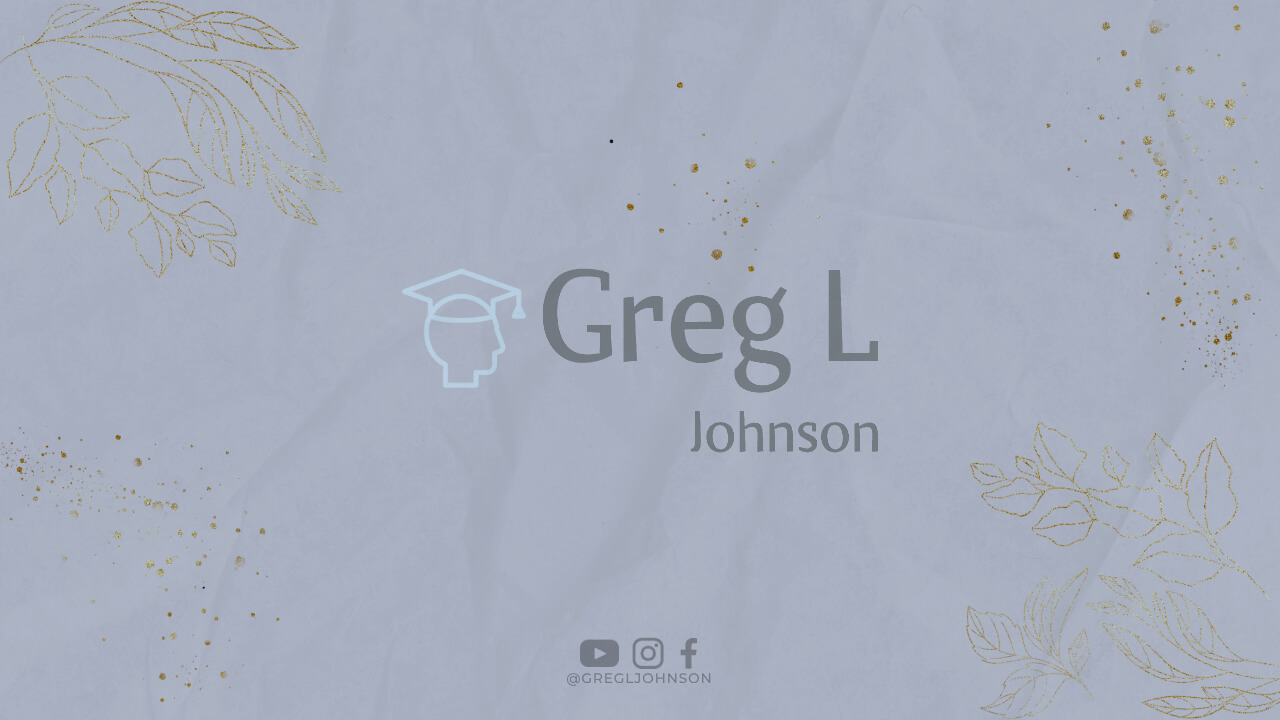Microsoft Word adalah salah satu program pengolah kata yang sangat populer di dunia. Dengan Microsoft Word, Anda dapat membuat berbagai jenis dokumen seperti surat, laporan, resume, dan banyak lagi. Jika Anda ingin belajar membuat Microsoft Word, berikut adalah beberapa langkah-langkah yang dapat membantu Anda.
1. Siapkan Komputer Anda
Sebelum Anda mulai membuat Microsoft Word, pastikan komputer Anda sudah terhubung dengan internet dan memiliki koneksi yang stabil. Kemudian, pastikan bahwa komputer Anda sudah terinstal dengan Microsoft Office atau Microsoft Word.
2. Buka Microsoft Word
Setelah Anda memastikan bahwa komputer Anda terinstal dengan Microsoft Word, buka program tersebut. Anda dapat melakukannya dengan mengeklik ikon Microsoft Word di desktop Anda atau mencarinya di menu Start.
3. Pilih Template
Setelah Microsoft Word terbuka, Anda akan melihat beberapa pilihan template. Pilihlah template yang paling sesuai dengan kebutuhan Anda. Anda dapat memilih template surat, laporan, resume, dan banyak lagi.
4. Mulai Membuat Dokumen
Setelah Anda memilih template yang sesuai, mulailah membuat dokumen Anda. Anda dapat menambahkan teks, gambar, tabel, dan banyak lagi. Untuk menambahkan teks, cukup klik pada area yang kosong di dokumen dan mulai mengetik.
5. Format Dokumen Anda
Setelah Anda menambahkan teks dan gambar, Anda dapat memformat dokumen Anda. Anda dapat mengubah jenis huruf, ukuran huruf, dan warna huruf. Anda juga dapat menambahkan garis bawah, garis atas, dan banyak lagi.
6. Menyimpan Dokumen Anda
Setelah Anda selesai membuat dokumen Anda, jangan lupa untuk menyimpannya. Klik pada tombol “Simpan” di bagian atas jendela Microsoft Word. Anda dapat memberikan nama pada dokumen Anda dan memilih lokasi untuk menyimpannya.
7. Membuat Kop Surat
Jika Anda ingin membuat kop surat, Anda dapat melakukannya dengan mudah di Microsoft Word. Pilih template surat dan tambahkan logo perusahaan Anda. Kemudian, tambahkan alamat perusahaan Anda dan detail kontak Anda.
8. Menambahkan Tabel
Jika Anda ingin menambahkan tabel ke dokumen Anda, klik pada tab “Tabel” di bagian atas jendela Microsoft Word. Kemudian, pilih jumlah kolom dan baris yang Anda inginkan dan tambahkan teks ke dalam tabel tersebut.
9. Menambahkan Gambar
Jika Anda ingin menambahkan gambar ke dokumen Anda, klik pada tab “Gambar” di bagian atas jendela Microsoft Word. Kemudian, pilih gambar yang ingin Anda tambahkan dan seret gambar tersebut ke dalam dokumen Anda.
10. Menambahkan Grafik
Jika Anda ingin menambahkan grafik ke dokumen Anda, klik pada tab “Grafik” di bagian atas jendela Microsoft Word. Kemudian, pilih tipe grafik yang Anda inginkan dan tambahkan data ke dalam grafik tersebut.
11. Menambahkan Hyperlink
Jika Anda ingin menambahkan hyperlink ke dokumen Anda, pilih teks atau gambar yang ingin Anda jadikan hyperlink. Kemudian, klik pada tab “Hyperlink” di bagian atas jendela Microsoft Word dan tambahkan URL yang Anda inginkan.
12. Menambahkan Catatan Kaki
Jika Anda ingin menambahkan catatan kaki ke dokumen Anda, pilih teks yang ingin Anda jadikan catatan kaki. Kemudian, klik pada tab “Catatan Kaki” di bagian atas jendela Microsoft Word dan tambahkan teks catatan kaki Anda.
13. Menambahkan Daftar
Jika Anda ingin menambahkan daftar ke dokumen Anda, klik pada tab “Daftar” di bagian atas jendela Microsoft Word. Kemudian, pilih tipe daftar yang Anda inginkan dan tambahkan teks ke dalam daftar tersebut.
14. Menambahkan Komentar
Jika Anda ingin menambahkan komentar ke dokumen Anda, pilih teks atau gambar yang ingin Anda beri komentar. Kemudian, klik pada tab “Komentar” di bagian atas jendela Microsoft Word dan tambahkan komentar Anda.
15. Menambahkan Nomor Halaman
Jika Anda ingin menambahkan nomor halaman ke dokumen Anda, klik pada tab “Nomor Halaman” di bagian atas jendela Microsoft Word. Kemudian, pilih tipe nomor halaman yang Anda inginkan dan tambahkan nomor halaman ke dalam dokumen Anda.
Jika Anda ingin menambahkan header dan footer ke dokumen Anda, klik pada tab “Header dan Footer” di bagian atas jendela Microsoft Word. Kemudian, tambahkan teks atau gambar ke dalam header atau footer tersebut.
17. Mengatur Margin
Jika Anda ingin mengatur margin di dokumen Anda, klik pada tab “Margin” di bagian atas jendela Microsoft Word. Kemudian, pilih tipe margin yang Anda inginkan dan atur margin sesuai kebutuhan Anda.
18. Mengatur Spasi Antar Baris
Jika Anda ingin mengatur spasi antar baris di dokumen Anda, klik pada tab “Spasi Antar Baris” di bagian atas jendela Microsoft Word. Kemudian, pilih tipe spasi antar baris yang Anda inginkan dan atur spasi antar baris sesuai kebutuhan Anda.
19. Mengatur Pengaturan Halaman
Jika Anda ingin mengatur pengaturan halaman di dokumen Anda, klik pada tab “Pengaturan Halaman” di bagian atas jendela Microsoft Word. Kemudian, pilih tipe pengaturan halaman yang Anda inginkan dan atur pengaturan halaman sesuai kebutuhan Anda.
20. Menambahkan Watermark
Jika Anda ingin menambahkan watermark di dokumen Anda, klik pada tab “Watermark” di bagian atas jendela Microsoft Word. Kemudian, pilih tipe watermark yang Anda inginkan dan tambahkan watermark ke dalam dokumen Anda.
21. Menambahkan Tanda Tangan Digital
Jika Anda ingin menambahkan tanda tangan digital ke dokumen Anda, klik pada tab “Tanda Tangan Digital” di bagian atas jendela Microsoft Word. Kemudian, tambahkan tanda tangan digital Anda.
22. Mengatur Pengaturan Cetak
Jika Anda ingin mengatur pengaturan cetak di dokumen Anda, klik pada tab “Pengaturan Cetak” di bagian atas jendela Microsoft Word. Kemudian, pilih tipe pengaturan cetak yang Anda inginkan dan atur pengaturan cetak sesuai kebutuhan Anda.
23. Menyimpan Dokumen dalam Bentuk PDF
Jika Anda ingin menyimpan dokumen Anda dalam bentuk PDF, klik pada tab “Simpan sebagai PDF” di bagian atas jendela Microsoft Word. Kemudian, beri nama pada dokumen PDF Anda dan pilih lokasi untuk menyimpannya.
24. Menyimpan Dokumen dalam Bentuk Lain
Jika Anda ingin menyimpan dokumen Anda dalam bentuk lain seperti DOCX, TXT, atau RTF, klik pada tab “Simpan sebagai” di bagian atas jendela Microsoft Word. Kemudian, pilih tipe file yang Anda inginkan dan beri nama pada dokumen tersebut.
25. Membuka Dokumen yang Ada
Jika Anda ingin membuka dokumen yang sudah ada, klik pada tab “Buka” di bagian atas jendela Microsoft Word. Kemudian, pilih dokumen yang ingin Anda buka dan klik pada tombol “Buka”.
26. Mengedit Dokumen yang Ada
Jika Anda ingin mengedit dokumen yang sudah ada, buka dokumen tersebut dan mulailah mengeditnya. Anda dapat menambahkan teks, gambar, tabel, dan banyak lagi.
27. Menggabungkan Dokumen
Jika Anda ingin menggabungkan dua dokumen atau lebih menjadi satu, klik pada tab “Gabungkan Dokumen” di bagian atas jendela Microsoft Word. Kemudian, pilih dokumen yang ingin Anda gabungkan dan klik pada tombol “Gabungkan”.
28. Menyimpan Dokumen ke Cloud
Jika Anda ingin menyimpan dokumen Anda ke cloud, klik pada tab “Simpan ke Cloud” di bagian atas jendela Microsoft Word. Kemudian, pilih layanan cloud yang Anda inginkan dan simpan dokumen Anda.
29. Menambahkan Password
Jika Anda ingin menambahkan password ke dokumen Anda, klik pada tab “Proteksi” di bagian atas jendela Microsoft Word. Kemudian, pilih tipe proteksi yang Anda inginkan dan tambahkan password ke dalam dokumen Anda.
30. Mengirim Dokumen
Jika Anda ingin mengirim dokumen Anda melalui email atau media sosial, klik pada tab “Bagikan” di bagian atas jendela Microsoft Word. Kemudian, pilih tipe bagikan yang Anda inginkan dan bagikan dokumen Anda.
Kesimpulan
Membuat Microsoft Word tidaklah sulit. Dengan mengikuti langkah-langkah di atas, Anda dapat membuat berbagai jenis dokumen seperti surat, laporan, resume, dan banyak lagi. Jangan lupa untuk menyimpan dokumen Anda dan mengatur pengaturan cetak sebelum mencetak dokumen tersebut. Selamat mencoba!