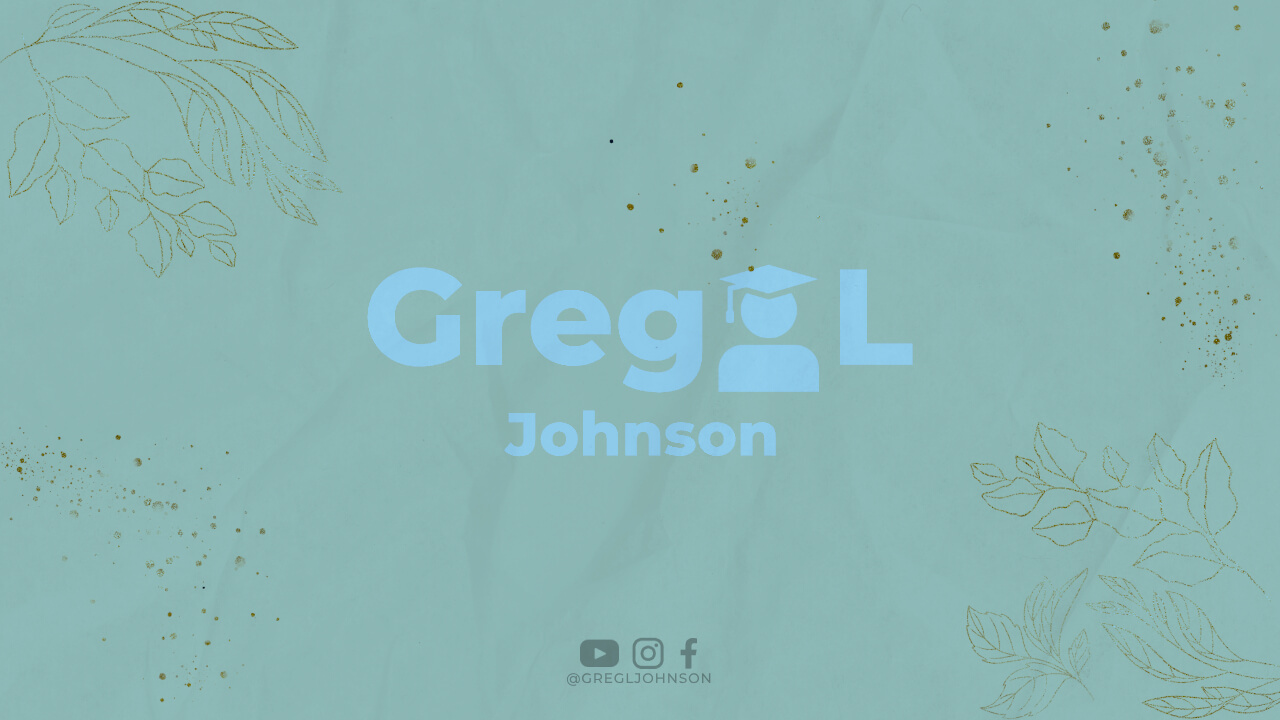Menyalin data antarsel atau antar sheet merupakan salah satu tugas yang sering dilakukan dalam pengolahan data menggunakan program spreadsheet seperti Microsoft Excel dan Google Sheets. Namun, terkadang proses menyalin data dapat menjadi sulit atau bahkan terjadi kesalahan dalam pengoperasiannya. Oleh karena itu, dalam artikel ini akan dijelaskan langkah-langkah untuk menyalin data antarsel atau antar sheet dengan benar.
1. Persiapkan Data yang Akan Disalin
Sebelum melakukan proses menyalin data, pastikan data yang akan disalin sudah tersedia dan terorganisir dengan baik. Pastikan juga file spreadsheet yang digunakan sudah terbuka dan terkunci untuk menghindari kesalahan saat proses menyalin data.
2. Pilih Data yang Akan Disalin
Setelah data siap digunakan, langkah selanjutnya adalah memilih data yang akan disalin. Pilih sel atau range data yang akan disalin dengan menekan tombol mouse dan menyeret kursor pada sel atau range data yang diinginkan. Jangan lupa untuk mengecek apakah sel atau range data yang dipilih sudah benar sebelum melakukan proses salin data.
3. Salin Data
Setelah sel atau range data dipilih, langkah selanjutnya adalah melakukan proses salin data. Untuk melakukan proses salin data, ada beberapa cara yang dapat dilakukan, yaitu:
- Menekan tombol “Ctrl + C” pada keyboard untuk menyalin data
- Klik kanan pada sel atau range data yang dipilih dan pilih “Salin” pada menu dropdown
- Gunakan ikon “Salin” pada menu toolbar
4. Pilih Sel atau Range Tujuan
Setelah data berhasil disalin, langkah selanjutnya adalah memilih sel atau range tujuan tempat data akan ditempatkan. Pastikan sel atau range tujuan sudah benar dan sesuai dengan kebutuhan Anda.
5. Tempatkan Data yang Disalin
Setelah sel atau range tujuan dipilih, langkah selanjutnya adalah menempatkan data yang disalin ke sel atau range tujuan. Untuk melakukan proses tempatkan data, ada beberapa cara yang dapat dilakukan, yaitu:
- Menekan tombol “Ctrl + V” pada keyboard untuk menempatkan data
- Klik kanan pada sel atau range tujuan dan pilih “Tempatkan” pada menu dropdown
- Gunakan ikon “Tempatkan” pada menu toolbar
6. Menggunakan Fungsi Salin dan Tempel
Selain cara manual, Anda juga dapat menggunakan fungsi salin dan tempel yang tersedia di program spreadsheet untuk melakukan proses menyalin data. Fungsi ini dapat digunakan untuk menyalin data dari satu sel atau range ke sel atau range lain di sheet yang sama maupun sheet yang berbeda.
7. Fungsi Salin dan Tempel dalam Excel
Jika Anda menggunakan program Microsoft Excel, berikut adalah langkah-langkah untuk menggunakan fungsi salin dan tempel:
- Pilih sel atau range data yang akan disalin
- Klik kanan pada sel atau range data tersebut dan pilih “Salin” atau tekan tombol “Ctrl + C” pada keyboard
- Pilih sel atau range tujuan tempat data akan ditempatkan
- Klik kanan pada sel atau range tujuan dan pilih “Tempel” atau tekan tombol “Ctrl + V” pada keyboard
Untuk menyalin data ke sheet yang berbeda, Anda dapat menggunakan fungsi salin dan tempel dengan cara berikut:
- Pilih sel atau range data yang akan disalin
- Klik kanan pada sel atau range data tersebut dan pilih “Salin” atau tekan tombol “Ctrl + C” pada keyboard
- Buka sheet tujuan tempat data akan ditempatkan
- Pilih sel atau range tujuan di sheet tujuan
- Klik kanan pada sel atau range tujuan dan pilih “Tempel” atau tekan tombol “Ctrl + V” pada keyboard
Selain fungsi salin dan tempel, Excel juga memiliki fitur salin formula dan salin nilai yang dapat digunakan untuk menyalin formula atau nilai dari satu sel atau range ke sel atau range lain.
8. Fungsi Salin dan Tempel dalam Google Sheets
Jika Anda menggunakan program Google Sheets, berikut adalah langkah-langkah untuk menggunakan fungsi salin dan tempel:
- Pilih sel atau range data yang akan disalin
- Klik kanan pada sel atau range data tersebut dan pilih “Salin” atau tekan tombol “Ctrl + C” pada keyboard
- Pilih sel atau range tujuan tempat data akan ditempatkan
- Klik kanan pada sel atau range tujuan dan pilih “Tempel” atau tekan tombol “Ctrl + V” pada keyboard
Untuk menyalin data ke sheet yang berbeda, Anda dapat menggunakan fungsi salin dan tempel dengan cara berikut:
- Pilih sel atau range data yang akan disalin
- Klik kanan pada sel atau range data tersebut dan pilih “Salin” atau tekan tombol “Ctrl + C” pada keyboard
- Buka sheet tujuan tempat data akan ditempatkan
- Pilih sel atau range tujuan di sheet tujuan
- Klik kanan pada sel atau range tujuan dan pilih “Tempel” atau tekan tombol “Ctrl + V” pada keyboard
Selain fungsi salin dan tempel, Google Sheets juga memiliki fitur salin formula dan salin nilai yang dapat digunakan untuk menyalin formula atau nilai dari satu sel atau range ke sel atau range lain.
9. Menggunakan Fungsi Salin dan Tempel ke Seluruh Sheet
Jika Anda ingin menyalin data ke seluruh sheet dalam satu file spreadsheet, Anda dapat menggunakan fungsi salin dan tempel ke seluruh sheet. Caranya adalah sebagai berikut:
- Pilih sel atau range data yang akan disalin
- Klik kanan pada sel atau range data tersebut dan pilih “Salin” atau tekan tombol “Ctrl + C” pada keyboard
- Klik kanan pada nama sheet dan pilih “Salin di Seluruh Sheet” pada menu dropdown
- Pilih sel atau range tujuan tempat data akan ditempatkan di sheet yang diinginkan
- Klik kanan pada sel atau range tujuan dan pilih “Tempel” atau tekan tombol “Ctrl + V” pada keyboard
10. Menyalin Data dengan Filter
Selain menggunakan fungsi salin dan tempel, Anda juga dapat menyalin data dengan menggunakan filter. Filter dapat digunakan untuk menampilkan hanya data yang diinginkan dan kemudian menyalin data tersebut ke sheet lain atau ke sel atau range lain.
11. Menyalin Data dengan Filter pada Excel
Jika Anda menggunakan program Microsoft Excel, berikut adalah langkah-langkah untuk menyalin data dengan filter:
- Pilih sel atau range data yang akan disalin
- Klik pada ikon “Filter” pada menu toolbar
- Pilih filter yang diinginkan untuk menampilkan data yang diinginkan
- Pilih sel atau range data yang akan disalin
- Klik kanan pada sel atau range data tersebut dan pilih “Salin” atau tekan tombol “Ctrl + C” pada keyboard
- Pilih sel atau range tujuan tempat data akan ditempatkan
- Klik kanan pada sel atau range tujuan dan pilih “Tempel” atau tekan tombol “Ctrl + V” pada keyboard
12. Menyalin Data dengan Filter pada Google Sheets
Jika Anda menggunakan program Google Sheets, berikut adalah langkah-langkah untuk menyalin data dengan filter:
- Pilih sel atau range data yang akan disalin
- Klik pada ikon “Filter” pada menu toolbar
- Pilih filter yang diinginkan untuk menampilkan data yang diinginkan
- Pilih sel atau range data yang akan disalin
- Klik kanan pada sel atau range data tersebut dan pilih “Salin” atau tekan tombol “Ctrl + C” pada keyboard
- Pilih sel atau range tujuan tempat data akan ditempatkan
- Klik kanan pada sel atau range tujuan dan pilih “Tempel” atau tekan tombol “Ctrl + V” pada keyboard
13. Menyalin Data dengan Rumus
Selain fungsi salin dan tempel, Anda juga dapat menyalin data dengan menggunakan rumus. Rumus dapat digunakan untuk menyalin data dari satu sel atau range ke sel atau range lain dengan cara otomatis.
14. Menyalin Data dengan Rumus pada Excel
Jika Anda menggunakan program Microsoft Excel, berikut adalah langkah-langkah untuk menyalin data dengan rumus:
- Buat rumus dengan menggunakan sel atau range data yang akan disalin
- Gandakan rumus tersebut ke sel atau range lain dengan menyeret kursor pada kotak penjuru sel atau range yang dipilih
15. Menyalin Data dengan Rumus pada Google Sheets
Jika Anda menggunakan program Google Sheets, berikut adalah langkah-langkah untuk menyalin data dengan rumus:
- Buat rumus dengan menggunakan sel atau range data yang akan disalin
- Klik pada sel atau range yang berisi rumus tersebut
- Klik pada kotak penjuru sel atau range yang dipilih dan seret ke sel atau range lain
16. Menyalin Data dengan Macro
Selain cara manual, Anda juga dapat menyalin data dengan menggunakan macro. Macro adalah serangkaian instruksi yang dapat digunakan untuk melakukan tugas yang sama secara berulang-ulang.
17. Menyalin Data dengan Macro pada Excel
Jika Anda menggunakan program Microsoft Excel, berikut adalah langkah-langkah untuk menyalin data dengan macro:
- Buka Microsoft Visual Basic untuk membuat macro
- Tuliskan kode macro untuk menyalin data dari satu sel atau range ke sel atau range lain
- Simpan kode macro tersebut dan jalankan pada file spreadsheet yang diinginkan
18. Menyalin Data dengan Macro pada Google Sheets
Jika Anda menggunakan program Google Sheets, berikut adalah langkah-langkah untuk menyalin data dengan macro:
- Buka Google App Script untuk membuat macro
- Tuliskan kode macro untuk menyalin data dari satu sel atau range ke sel atau range lain
- Simpan kode macro tersebut dan jalankan pada file spreadsheet yang diinginkan
19. Menghindari Kesalahan Saat Menyalin Data
Agar proses menyalin data dapat berjalan dengan baik, ada beberapa hal yang perlu diperhatikan untuk menghindari kesalahan, yaitu:
- Memastikan sel atau range yang dipilih sudah benar
- Memastikan sel atau range yang akan ditempatkan sudah benar
- Memastikan file spreadsheet yang digunakan sudah terbuka dan terkunci
- Menggunakan fungsi salin dan tempel yang tepat
- Menghindari penggunaan rumus yang salah
20. Kesimpulan
Menyalin data antarsel atau antar sheet adalah tugas yang sering dilakukan dalam pengolahan data menggunakan program spreadsheet. Agar proses menyalin data dapat berjalan dengan baik, pastikan sel atau range yang dipilih sudah benar, file spreadsheet yang digunakan sudah terbuka dan terkunci, dan menggunakan fungsi salin dan tempel yang tepat. Selain itu, hindari penggunaan rumus yang salah agar tidak meng