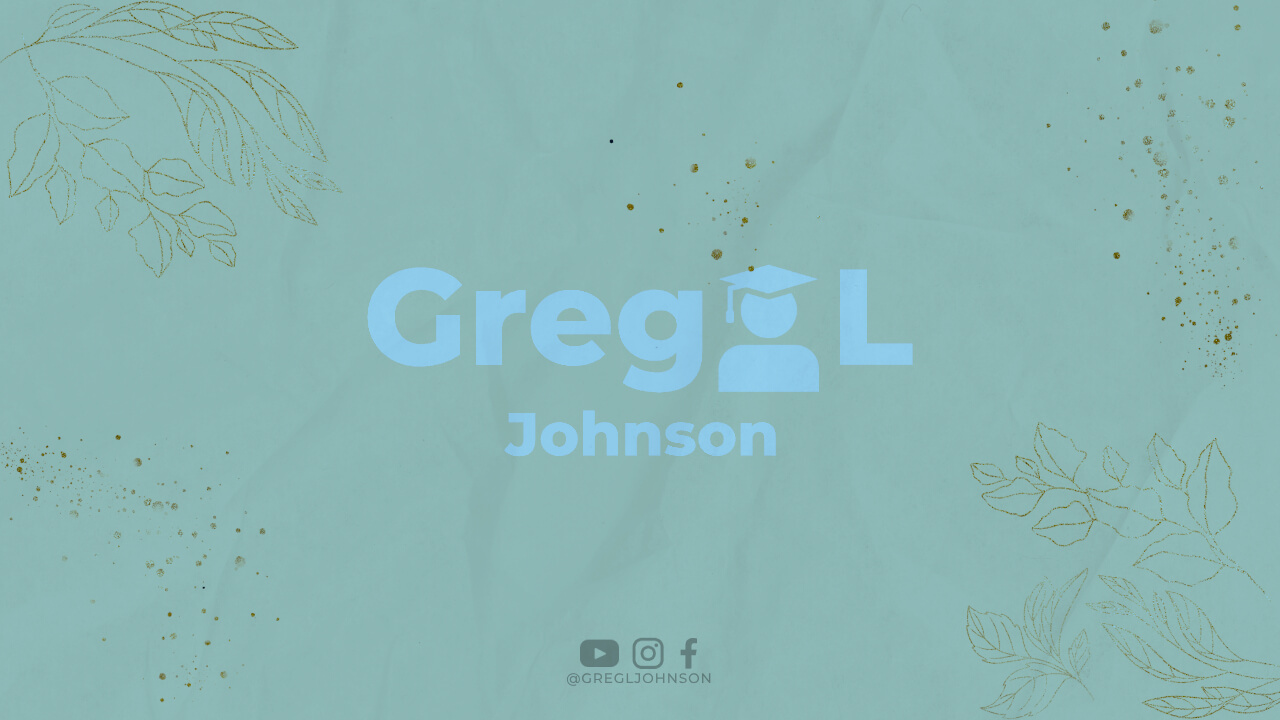EasyTouch adalah salah satu perangkat lunak (software) yang memungkinkan Anda untuk mengakses dan mengendalikan komputer Anda dengan mudah dan cepat. Dalam artikel ini, kami akan memberikan panduan tentang bagaimana cara menggunakan EasyTouch secara efektif dan efisien.
1. Download dan Instalasi EasyTouch
Langkah pertama yang harus Anda lakukan adalah mendownload EasyTouch. Anda dapat menemukan link download di website resmi EasyTouch atau di situs-situs download software terpercaya. Setelah itu, lakukan proses instalasi dengan mengikuti instruksi yang muncul di layar.
2. Mengaktifkan EasyTouch
Setelah proses instalasi selesai, Anda perlu mengaktifkan EasyTouch. Caranya cukup mudah, klik icon EasyTouch yang terletak di desktop Anda. Setelah itu, Anda akan melihat tampilan utama dari EasyTouch.
3. Menggunakan Fitur-Fitur EasyTouch
EasyTouch memiliki banyak fitur yang sangat berguna untuk mengendalikan komputer Anda. Berikut adalah beberapa fitur yang paling sering digunakan:
3.1. Shortcuts
Fitur Shortcuts memungkinkan Anda untuk membuat pintasan keyboard untuk akses cepat ke program atau file yang sering Anda gunakan. Anda dapat menambahkan pintasan keyboard dengan cara klik menu Shortcuts, lalu pilih Add Shortcuts. Setelah itu, masukkan nama program atau file yang ingin Anda buat pintasan keyboard-nya, kemudian pilih tombol keyboard yang ingin Anda gunakan sebagai pintasan.
3.2. Virtual Keyboard
Fitur Virtual Keyboard memungkinkan Anda untuk mengetik dengan menggunakan mouse. Ini sangat berguna jika Anda memiliki masalah dengan keyboard fisik Anda atau jika Anda menggunakan komputer dengan layar sentuh. Untuk menggunakan fitur Virtual Keyboard, klik menu Virtual Keyboard, lalu ketik pada layar yang muncul.
3.3. Mouse Gesture
Fitur Mouse Gesture memungkinkan Anda untuk mengontrol mouse dengan gerakan tangan. Ini sangat berguna jika Anda memiliki masalah dengan mouse fisik Anda atau jika Anda ingin menghemat waktu ketika mengakses program atau file. Untuk menggunakan fitur Mouse Gesture, klik menu Mouse Gesture, lalu ikuti instruksi yang muncul di layar.
3.4. Screen Magnifier
Fitur Screen Magnifier memungkinkan Anda untuk memperbesar tampilan layar Anda sehingga Anda dapat melihat detail yang lebih jelas. Ini sangat berguna jika Anda memiliki masalah dengan penglihatan Anda atau jika Anda ingin melihat detail yang lebih jelas. Untuk menggunakan fitur Screen Magnifier, klik menu Screen Magnifier, lalu ikuti instruksi yang muncul di layar.
4. Mengatur Pengaturan EasyTouch
EasyTouch memiliki banyak pengaturan yang dapat disesuaikan sesuai dengan kebutuhan Anda. Berikut adalah beberapa pengaturan yang paling sering digunakan:
4.1. General Settings
Pada pengaturan General Settings, Anda dapat mengatur bahasa, tema, dan fitur-fitur dasar lainnya dari EasyTouch.
4.2. Shortcuts Settings
Pada pengaturan Shortcuts Settings, Anda dapat mengatur pintasan keyboard yang telah Anda buat sebelumnya.
4.3. Mouse Gesture Settings
Pada pengaturan Mouse Gesture Settings, Anda dapat mengatur gerakan tangan yang digunakan untuk mengontrol mouse.
4.4. Screen Magnifier Settings
Pada pengaturan Screen Magnifier Settings, Anda dapat mengatur tingkat perbesaran dan kualitas tampilan layar.
5. Kesimpulan
Dalam artikel ini, kami telah memberikan panduan tentang bagaimana cara menggunakan EasyTouch secara efektif dan efisien. Dengan menggunakan EasyTouch, Anda dapat mengendalikan komputer Anda dengan mudah dan cepat, serta meningkatkan produktivitas Anda. Jangan ragu untuk mencoba EasyTouch dan rasakan manfaatnya!